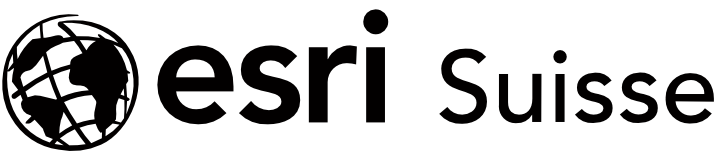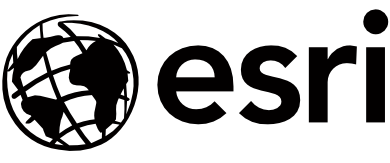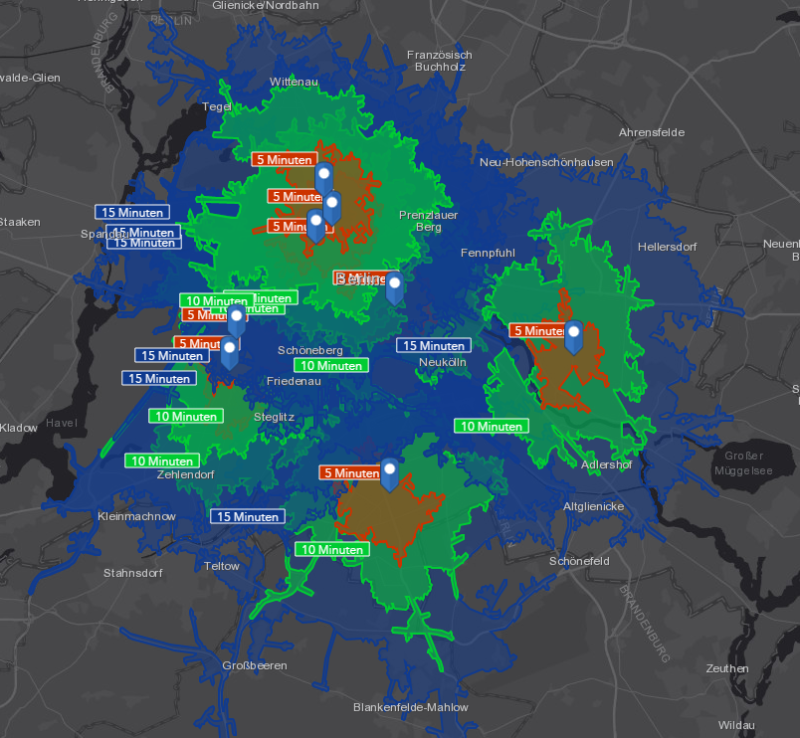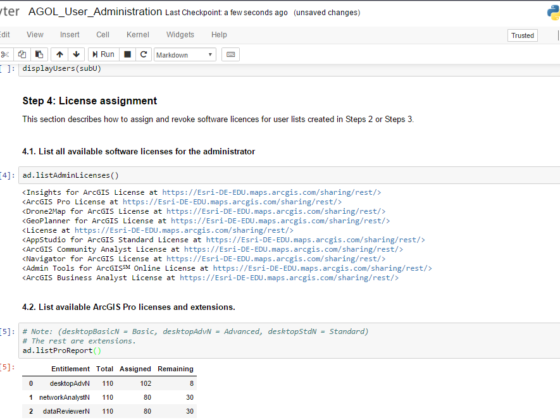Mit Business Analyst lässt sich eine Eignungsanalyse für Standorte anhand von mehreren Kriterien durchführen. In diesem Blogpost beschreiben wir anhand eines Tutorials mit Beispieldaten aus Berlin, wie das funktioniert.
Hintergrund
Die Supermarkt-Kunden in Berlin erwartet eine Filialübernahme: Die A-Gruppe übernimmt die B-Gruppe. Als GIS-Analyst für die A-Gruppe möchten Sie analysieren, welche Standorte der B-Gruppe sich am ehesten für eine Übernahme eignen. Dazu benutzen Sie die webbasierte Version von Business Analyst.
Anlegen eines Projekts
Loggen Sie sich im Webbrowser bei Business Analyst ein, klicken Sie auf die Schaltfläche „Jetzt beginnen“ und erstellen Sie ein neues Projekt. Wählen Sie unter den Ländereinstellungen oben rechts „Germany (Nexiga GmbH)“ aus.
![]()
Daten hinzufügen: Bisherige Standorte der B-Gruppe
Sie fügen in Ihrem Projekt zunächst die Standorte der B-Gruppe hinzu, von denen einige übernommen werden sollen. Die Daten können Sie sich hier herunterladen. Wählen Sie dazu „Daten hinzufügen / Datei importieren / Durchsuchen“ und geben Sie den Pfad zur Excel-Arbeitsmappe mit den Standorten der B-Filialen an. Klicken Sie dann auf „Importieren“ und folgen Sie der Anleitung.
Business Analyst erkennt, dass die Tabelle neben Adressdaten die Spaltennamen Y und X enthält, die für Breiten- und Längengrad stehen.

Klicken Sie zweimal auf „Weiter“ und wählen Sie die Option zum Erstellen und Speichern von Standorten für alle Punkte, und zwar in der gewünschten Fahr- und Gehzeitentfernung. In diesem Beispiel verwenden wir Fahrzeiten von 5, 10 und 15 Minuten.
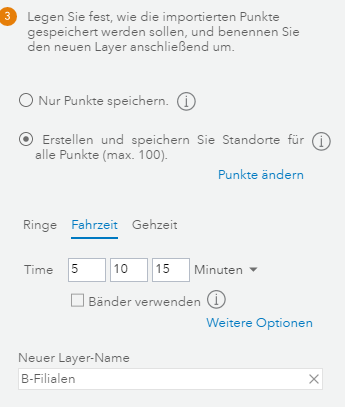
Bestätigen Sie mit „Übernehmen“, um die Standorte mit jeweils drei Fahrzeitpolygonen für 5, 10 und 15 Minuten zu importieren. Klicken Sie auf „Fertig“, da die Eignungsanalyse erst später durchgeführt wird.
Sie können oben rechts die Grundkarte wechseln. Beispielsweise lassen sich die Fahrzeitpolygone besser mit einem dunkelgrauen Hintergrund erkennen.
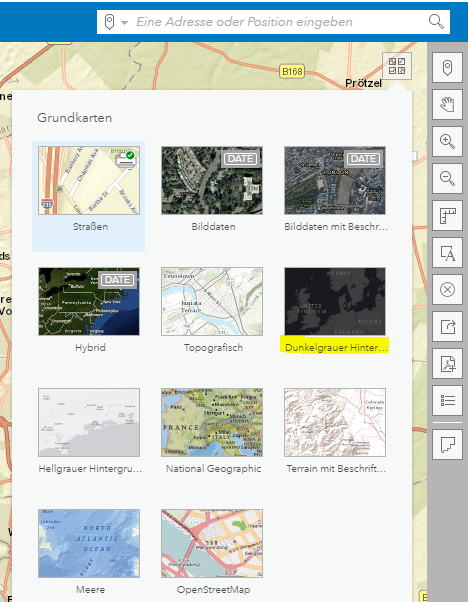
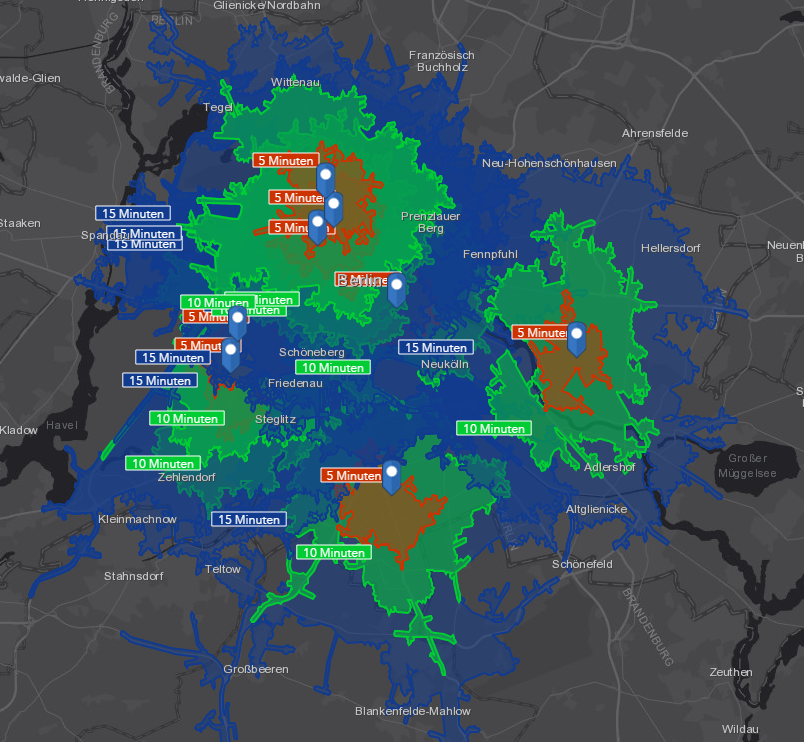
Daten hinzufügen: Bestehende Standorte der A-Gruppe
Für die Eignungsanalyse benötigen Sie noch die bestehenden Standorte der A-Gruppe. Wählen Sie dazu „Daten hinzufügen / Datei importieren / Durchsuchen“ und navigieren Sie zum Datensatz mit den Filialen der A-Gruppe.
Dieser Datensatz enthält nur Adressspalten, keine Koordinaten. Der Importdialog sieht daher wie folgt aus:
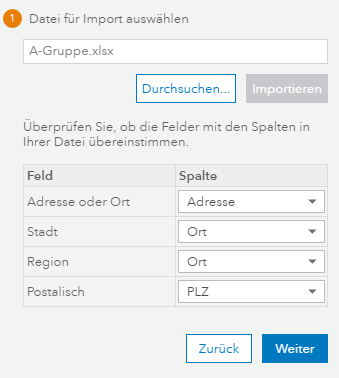
Ändern Sie „Region“ ggf. auf „Keine“, da keine Angaben zu Regionen vorliegen.
Wählen Sie „Optionen“, um den Darstellungs-Style auf ein Symbol, das sich von der Darstellung der B-Filialen unterscheidet, zu ändern, und bestätigen Sie mit „Weiter“.

Wählen Sie nun „Nur Punkte speichern“, da für die bestehenden Standorte der A-Gruppe keine neuen Fahrzeitpolygone berechnet werden sollen. Die Fahrzeitpolygone der B-Gruppe reichen für die Analyse aus.
Beenden Sie diesen Schritt mit „Übernehmen“ und klicken Sie abschließend auf „Fertig“.
Eignungsanalyse durchführen
Die Eignungsanalyse findet nach drei Kriterien statt: Im Einzugsgebiet der jeweiligen B-Filiale, das durch die Fahrzeitpolygone definiert worden ist, sollen 1.) möglichst wenig Filialen der eigenen A-Gruppe, 2.) möglichst viel Bevölkerung, 3.) und eine möglichst hohe Kaufkraft vorhanden sein.
Klicken Sie für die Analyse auf „Karten aus Daten erstellen / Eignungsanalyse“. Wählen Sie „Standorte aus Projekt hinzufügen“ aus. Die B-Filialen werden automatisch ausgewählt, da nur diese Einzugsgebiete besitzen und die Eignungsanalyse immer auf Einzugsgebieten durchgeführt wird.
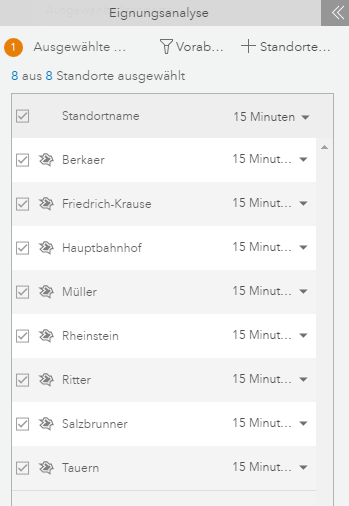
Klicken Sie „Weiter“ und definieren Sie nun die drei Kriterien für die Eignungsanalyse („Kriterien hinzufügen“). Zunächst wählen Sie über die Option „Punkt-Layer hinzufügen“ die bisherigen Standorte der A-Gruppe.
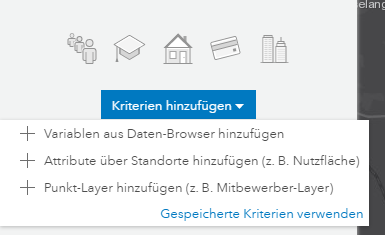
Im Folgenden fügen Sie über „Kriterien hinzufügen“ noch Bevölkerung und Kaufkraft hinzu. Wählen Sie für die Bevölkerung „Variablen aus Daten-Browser hinzufügen“, dann die Kategorie „Population“ und anschließend „2017 Total Population“.
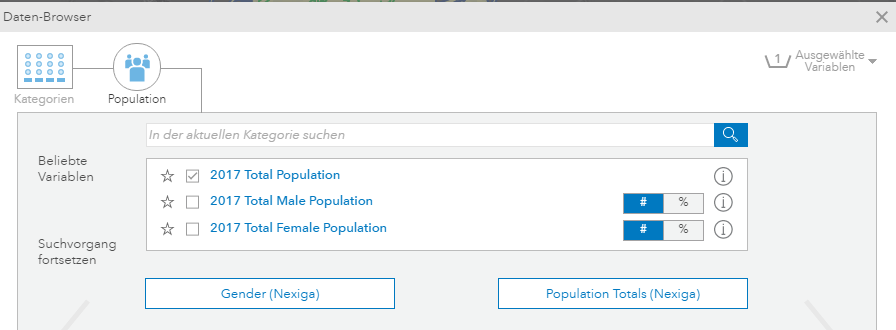
Bleiben Sie im Daten-Browser und gehen Sie für die Kaufkraft zurück auf „Kategorien“. Wählen Sie „Income“ und den „2017 Purchasing Power Index“. Nun haben Sie Maßzahlen für Bevölkerung und Kaufkraft aus dem Daten-Browser ausgewählt.
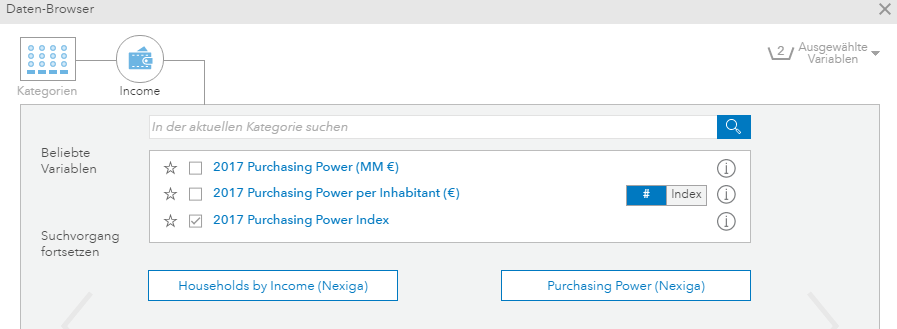
Klicken Sie auf „Übernehmen“. In der Eignungsanalyse links im Projekt sehen Sie nun, dass drei Kriterien mit gleicher Gewichtung ausgewählt worden sind:
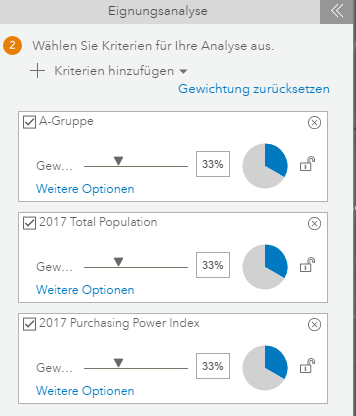
Schauen Sie sich unter „Weitere Optionen“ an, wie die einzelnen Faktoren gewichtet werden. Beispielsweise ist die A-Gruppe invers gewichtet, da möglichst wenige Filialen im Einzugsgebiet sein sollen. Hier können Sie verschiedene andere Optionen, wie z.B. Entfernung zum nächstgelegenen Punkt, auswählen.
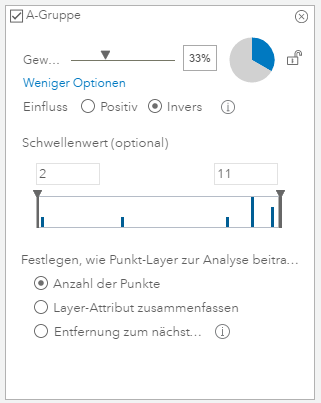
Die anderen beiden Faktoren, Bevölkerung und Kaufkraft, sind positiv gewichtet. Standardmäßig werden alle drei Faktoren gleich gewichtet (mit 33%).
Verändern Sie in der Eignungsanalyse links die Kriterien (z.B. die Gewichtung), und beobachten Sie im Kartenfenster und der Tabelle rechts, wie sich die Endergebnisse für die Standorte direkt verändern. Je nachdem, wie Sie die Kriterien links gewichten, ergibt sich rechts unmittelbar ein anderes Bild. Die Standorte werden in der Karte standardmäßig auf einer Farbskala von „rot = hohe Bewertung“ zu „gelb = niedrige Bewerbung“ dargestellt.
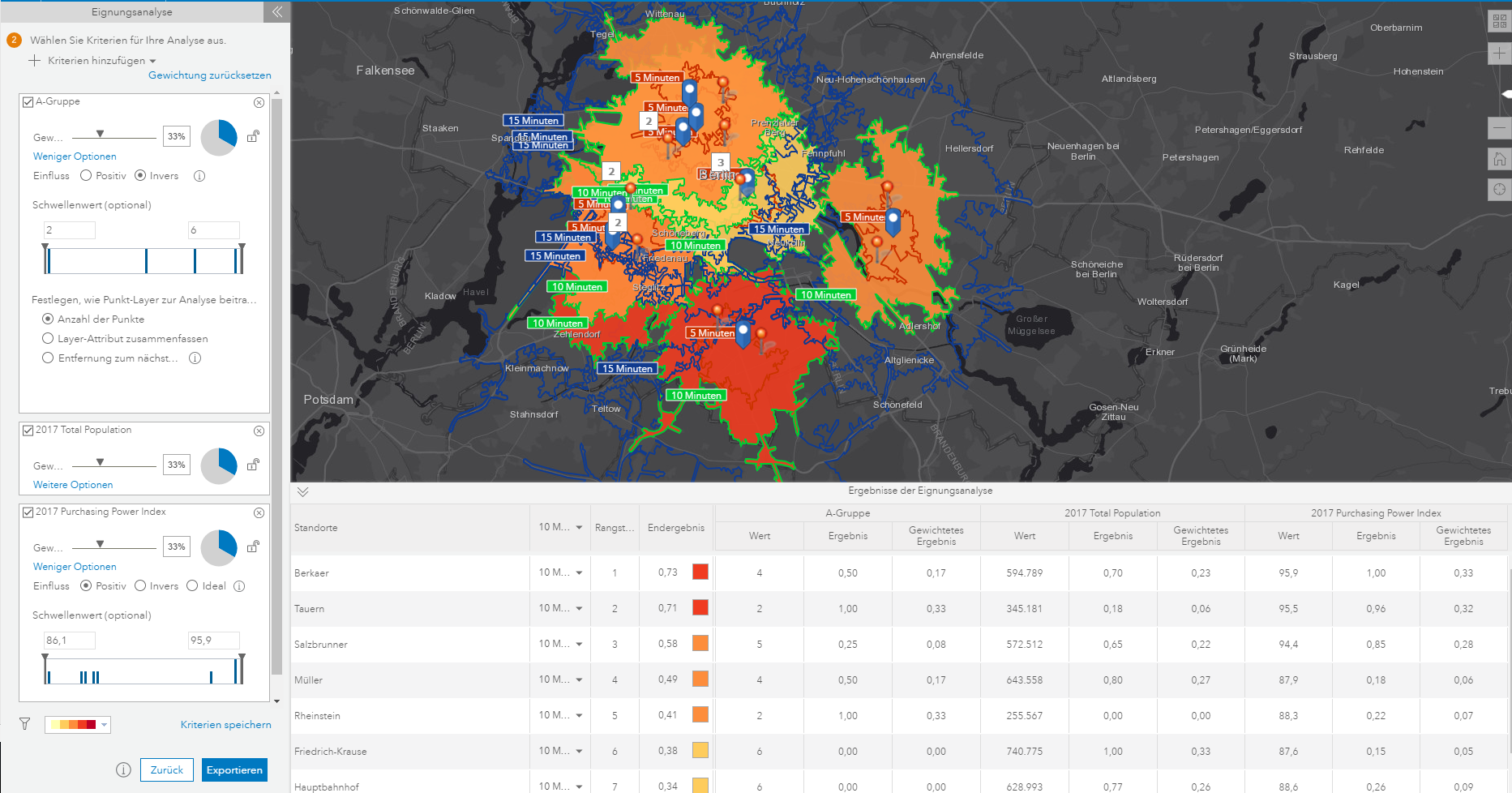
Wird die Bevölkerung stärker gewichtet, schneiden die Filialen im Nordwesten der Stadt besser ab (linkes Bild). Bei einer stärkeren Gewichtung der Kaufkraft erhalten die Filialen im Süden eine höhere Bewertung (rechtes Bild).
. 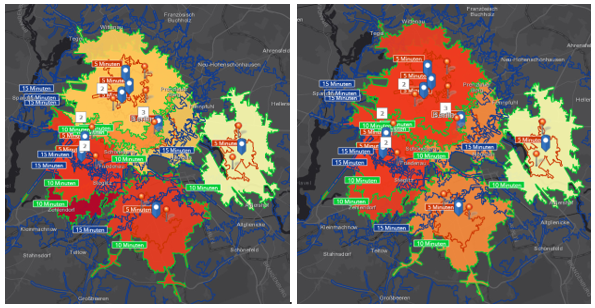
Außerdem können Sie in der Tabelle angeben, ob das 5-, 10- oder 15-Minuten (Standard)-Fahrzeitpolygon berücksichtigt werden soll. Klicken Sie dazu in der Tabelle auf die Spaltenüberschrift „15 Minuten“ und wählen Sie alternativ die beiden anderen Werte (5 und 10 Minuten).
Weitere Schritte: Berichte, Freigabe oder Export der Karte
Nachdem die Eignungsanalyse durchgeführt worden ist, haben Sie verschiedene Optionen: Sie können …
-
- … über „Berichte / Berichte erstellen“ Berichte oder Infografiken zu den Standorten erstellen.
- … über die Werkzeugleiste rechts die Karte für ArcGIS Online freigeben, um Sie mit anderen zu teilen oder selbst mit anderen ArcGIS Anwendungen abzurufen.

- … ein PDF oder Bild, z.B. für Publikationen oder den Druck, erstellen.

- … die Ergebnisse der Eignungsanalyse exportieren, z.B. in eine Excel-Arbeitsmappe. Die entsprechende Schaltfläche findet sich unten bei der Eignungsanalyse.

Weiterführende Links
Weiterführende Informationen zur Business Analyst Web App finden Sie in der Online-Hilfe. Mehr Informationen zu den verwendeten Daten erhalten Sie hier.