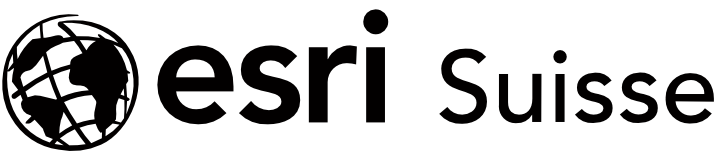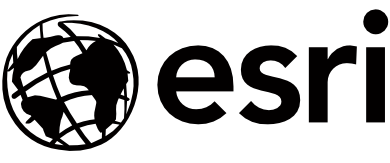Jede Menge Links, kurze Erläuterungen und konkrete Antworten auf wichtige Fragen: Wir geben euch einen umfassenden Überblick über die verschiedenen Aspekte der Administration von ArcGIS Online an Hochschulen – kurzweiliges Webinar mit Tipps & Tricks aus erster Hand inklusive.
Beitrag am 28. Januar 2025 aktualisiert (Original vom 31. Juli 2023)
Vielleicht seid ihr schon länger Administratoren von ArcGIS Online an eurer Hochschule. Oder ihr plant neu den Aufbau einer eigenen ArcGIS Organisation an eurem Institut.
Dann lest weiter. Wir zeigen euch die wichtigsten Features für die Administration von ArcGIS Online – und zwar in Wort und Bewegtbild. Die Themen sind: Starten mit ArcGIS Online, Sicherheit, Verwaltung von Inhalten und Benutzern, automatisierte Lösungen für die Benutzerverwaltung sowie Tipps & Tricks zum Life Cycle Management.
Schaut euch zudem das Webinar «Administration von ArcGIS Online für Hochschulen – Überblick, Tipps & Tricks» an. Es enthält Anregungen für die effiziente Verwaltung eurer Organisation. Und es gibt euch – in Kombination mit diesem Blogbeitrag – einen guten Überblick als Vorbereitung auf das neue Studienjahr.
Meldet euch auch hier an unserem Newsletter an, dann erhaltet ihr direkt eine Einladung, wenn wir wieder ein Webinar zur Administration von ArcGIS Online an Hochschulen machen.
Starten mit ArcGIS Online

Was ist der Unterschied zwischen My Esri und ArcGIS Online?
My Esri: Auf dieser Plattform verwaltet ihr eure Single- und Concurrent Use-Lizenzen. Über My Esri habt ihr Zugang zu euren Schulungsunterlagen, Zertifikaten, Kursangeboten und Events. Zudem könnt ihr mit dem Esri Support über die Support-Cases kommunizieren. Esri Software steht euch im Download-Bereich zur Verfügung.
ArcGIS Online: Auf dieser cloudbasierten Plattform verwaltet ihr eure Named User-Lizenzen. Mit einer ArcGIS Online Subskription können Organisationen ihre Geodaten und Webanwendungen sicher in der cloudbasierten Esri Umgebung speichern, verwalten und freigeben – und ermöglichen so ihren Mitgliedern die Zusammenarbeit.
Tipp:
Setzt ihr beide Plattformen ein, nutzt ihr die erworbenen Produkte optimal. Aktiviert sie in dieser Reihenfolge:
- My Esri
- ArcGIS Online Subskription
Wie erstelle ich meine eigene ArcGIS Online Organisation?
Legt vorab fest, wer die ArcGIS Online Organisation verwalten wird. Denn diese Person wird als Administrator in unserem System registriert. Der Administrator erhält vom Esri Customer Service eine E-Mail mit einem Aktivierungslink und aktiviert anschließend die Subskription. Die Anleitung zum Aktiveren der Subskription gibt’s hier.
Was ist der Unterschied zwischen Benutzertypen, Mitgliederrollen und Berechtigungen?
Alle Mitglieder eurer Organisation bekommen beim Eintritt in die ArcGIS Online Organisation einen Benutzertyp und eine Mitgliederolle zugewiesen. Die Zuteilung erfolgt dann entweder automatisch (s.u. Standardeinstellungen für eure Mitglieder) oder manuell bei der Einladung neuer Mitglieder.
- Benutzertypen definiert den Umfang, welche Apps und Lizenzen einem Mitglied zur Verfügung stehen und welche Mitgliederrolle einem Benutzer zugewiesen werden kann. Universitäten erhalten grundsätzlich den höchsten Benutzertyp (Professional Plus) – ihr müsst euch deshalb über die Abstufungen keine GEdanken machen.
- Mitgliederrollen definieren den Berechtigungsumfang eines Benutzers, den er innerhalb von ArcGIS Online besitzt. Für Studierende und Uni-Mitarbeitende ist die Rolle “Publisher” besonders empfehlenswert – damit können Layer, Karten, StoryMaps und viele weitere Inhalte erstellt und veröffentlich werden.
- Berechtigungen definieren die Möglichkeiten, wie ein Benutzer innerhalb der ArcGIS Online Organisation arbeiten kann, z. B. ob und in welchem Umfang ein Benutzer Inhalte teilen kann.
Legt zudem bei der Einrichtung der ArcGIS Online Organisation die Standardeinstellungen für neue Mitglieder fest. Dadurch werden beim Hinzufügen neuer Mitglieder automatisiert Benutzertyp und Mitgliederrolle zugewiesen. Bei Universitäten kann als Benutzertyp immer Professional Plus eingestellt werden und als Mitgliederrolle raten wir zum Publisher (oder einer benutzerdefinierten Rolle, die auf dem Publisher basiert).
Einladen von Mitgliedern
Für das Hinzufügen neuer Mitglieder zu einer Organisation gibt es mehrere Optionen. Es erfolgt standardmäßig manuell. Ihr könnt eine Einzelperson oder mehrere Mitglieder gleichzeitig – über eine CSV-Tabelle – einladen.
Löschen von Mitgliedern
- Navigiert zu Organisation > Mitglieder > … (Kontextmenü) > Mitglied löschen. Ihr könnt auch vorher mehrere Mitglieder mit den Auswahlhaken selektieren und diese gesammelt löschen.
- Wählt ob die Inhalte des Users gelöscht werden sollen oder ob die Inhalte an einen anderen User übertragen werden sollen (z. B. auf einen Archiv-User).
- Setzt ein Häkchen, wenn Esri Access aktiviert bleiben soll. Wenn Esri Access deaktiviert ist, wird diese Option nicht angezeigt.
- Anschließend werden alle Lizenzen automatisiert zurückgegeben. Für übertragene Inhalte wird ein gesonderter Ordner mit dem Namen des Mitglieds als Beschriftung erstellt. Das Mitglied ist nun gelöscht.
- Wenn es beim Löschen zu einer Fehlermeldung kommt, dass das User Besitzer von Gruppen ist wählt über das Kontextmenü (…) “Gruppen anzeigen” und übertragt diese Gruppen an einen anderen User (z. B. einen Archiv-User).
Tipp:
Führt den Lösch-Prozess mit einem Archiv- oder Mülleimer-User für einzelne Mitglieder durch (siehe auch: Punkt 6: Abschnitt „Archivieren von Inhalten“)
Sicherheit
Sicherheitseinstellungen
Die Sicherheit der in ArcGIS Online geteilten Informationen und Inhalte ist äußerst wichtig. Dabei sind die zu treffenden Einstellungen abhängig von den in eurer Organisation geltenden Datenschutzbestimmungen. Sicherheitseinstellungen können dabei auf verschiedenen Ebenen konfiguriert werden.
- Organisation: Unter Organisation > Einstellungen nehmt ihr erste Sicherheitseinstellungen vor. Dabei konfiguriert ihr den Administratorkontakt sowie weitere Einstellungen unter dem Punkt Sicherheit.
- Mitgliederrolle: Den Berechtigungsumfang von Mitgliedern der Organisation definiert ihr über die Rolle, welche ihr auch individuell anpassen könnt.
- Gruppen: Beim Erstellen einer Gruppe stellt ihr über die Gruppenmitgliedschaft verschiedene Berechtigungen zum Sehen, Teilen und Bearbeiten von Inhalten ein.
- Elemente: Der Besitzer eines Elements kann entscheiden, ob er seinen erstellten Inhalt privat behält oder mit einer Gruppe, der Organisation oder mit der Öffentlichkeit teilt.

Anmeldeoptionen
Ebenso zu den Sicherheitseinstellungen einer Organisation zählen die Anmeldeoptionen für Mitglieder. Für Universitäten und Hochschulen empfehlen wir das Single-Sign-On (SSO) über die SAML-Anmeldung und/oder die ArcGIS-Anmeldung. Durch die Nutzung von SSO können Studierende und Mitarbeitende ihren Hochschul-Login zur Anmeldung in ArcGIS verwenden und müssen sich keinen weiteren Login merken. Für Admins automatisiert SSO das Anlegen von Nutzerkonten in ArcGIS Online und erleichtert damit den Aufwand für die Nutzerverwaltung erheblich.
Konzepte zur Benutzerverwaltung
Die Entscheidung, welche Berechtigungen ein Mitglied erhält, sollte auf dessen Aufgaben und Verantwortlichkeiten basieren. Der Umfang dieser Berechtigungen ist dabei abhängig von den Datenschutzbedingungen eurer Hochschule.
Die folgenden Einstellungen sollten innerhalb eines individuellen Benutzerkonzepts festgelegt werden:
Esri Access
Administratoren einer ArcGIS Online Organisation können Esri Access de-/aktivieren. Bei der Aktivierung werden der vollständige Name, der Benutzername und die E-Mail-Adresse des Mitglieds für Esri verfügbar gemacht. Die Dokumentation und Erläuterungen zur Konfiguration von Esri Access findet ihr hier.
Tipp:
Aktiviert Esri Access für alle Mitglieder. So haben sie Zugang zu unserer Lernplattform Esri Academy – für selbstständiges Lernen und Erarbeiten von Workflows mit unserer Software. Esri Access ist auch mit pseudonymisierten Benutzern kompatibel.
Erstellen neuer Rollen
Falls ihr spezifische Berechtigungen für einen bestimmten Benutzer benötigt und keine passende Standardrolle für die benötigten Anforderungen findet: Administratoren können eigene, benutzerdefinierte Rollen erstellen, z. B. mit dieser Dokumentation. Damit Angehörige der Organisation ArcGIS Online vollumfänglich für Lehre und Forschung nutzen können, empfehlen wir benutzerdefinierte Rollen auf Basis vom “Publisher” zu erstellen und dessen Rechte bei Bedarf anzupassen.
Effizientes Filtern und Verwalten von Mitgliedern
Ihr könnt eure Mitglieder in der Mitgliederliste der Organisation (Organisation > Mitglieder) nach Eigenschaften filtern: Kategorien (der Mitglieder), Benutzertyp, Rolle, Verbleibende Credits, Letzte Anmeldung, Verifizierungsstatus der E-Mail-Adresse, Anmeldetyp (z. B. ArcGIS-Anmeldung oder SAML), App (zugewiesene Lizenzen bestimmter Apps) und Gruppen der Organisation.
Mit den obigen Filtern wählt ihr einen bestimmten Personenkreis aus. Anschließend könnt ihr folgende Einstellungen für die ausgewählte Benutzergruppe vornehmen: Mitglieder kategorisieren, Add-On-Lizenzen verwalten, Benutzertypen verwalten, Credits verwalten, Mitgliederkonten deaktivieren, Gruppenmitgliedschaft verwalten und Inhalt übertragen.
Publizieren auf ArcGIS Online
Je nach vorherrschenden Datenschutzbedingungen könnt ihr euren Mitgliedern mehr oder weniger Rechte zum Veröffentlichen ihrer Elemente zuschreiben.
Gut zu wissen: In der Grundeinstellung sind die Elemente des Users immer nur für diese Person selbst sichtbar. Jede Stufe der Veröffentlichung kann der User dann selbst festlegen (z. B. alle in der Organisation dürfen den Inhalt sehen, nur Mitglieder einer Gruppe oder globale Veröffentlichung). Außerdem können Admins die Veröffentlichung für alle Elemente der Organisation verändern (und so User unterstützen).
Für Organisationen, welche ihren Mitgliedern das Teilen von Elementen mit der Öffentlichkeit nicht erlauben, empfehlen wir das Einrichten einer Publizierungsgruppe.
Dabei ist zu beachten, dass
- alle Mitglieder eurer Organisation diese Gruppe in ihrer Gruppenübersicht sehen können,
- alle Mitglieder eurer Organisation Inhalte zur Gruppe beitragen können und
- die Elemente der Gruppe nicht durch Nicht-Besitzer der Elemente bearbeitet werden können.
Der Gruppenmanager und/oder die Administratoren der Organisation haben Zugriff auf die Inhalte der Gruppe und können diese veröffentlichen.
Credits
Wer in eine ArcGIS Online Organisation eintritt, erhält Credits. Die Anzahl ist entweder unter den Standardeinstellungen für neue Mitglieder festgelegt, oder der Administrator vergibt die Credits manuell. Die Credit-Budgetierung hilft bei der Kontrolle des Verbrauchs von Credits – und bei deren individuellen Zuteilung an die Mitglieder. Einen ausführlichen Blog-Beitrag findet ihr dazu bei unseren ArcGIS Blog.
Universitäten haben so viele Credits, dass diese bei normaler Nutzung von ArcGIS Online für viele Jahre ausreichen. Durch den Verbrauch dieser zugewiesenen Credits entstehen keine Kosten. Wir empfehlen für Studierende ein Credit-Budget von 100 einzurichten. Dieses Limit verhindert riesige Analysen (die im Zweifel gar nicht gewollt waren) und reicht trotzdem locker für einen GIS-Grundlagenkurs aus. Wenn User mehr Credits benötigen (z. B. für eine Abschlussarbeit), können Admins das Limit hochsetzen – und natürlich auch verbrauchte Credits eines Mitglieds wieder auffüllen.
Monitoring der Organisation
Entsprechen alle Einstellungen den Anforderungen, geht es anschließend um das Monitoring der Aktivitäten in der Organisation – und zwar über
- die Übersicht der Organisation (Organisation > Übersicht) oder
- den Status-Tab mit den Statusberichten (Organisation > Status).
Der Status-Tab gibt Auskunft über verschiedene Aktivitäten innerhalb der Organisation. Dazu zählen Statistiken zu Credits sowie das Monitoring von Mitgliedern, Elementen/Inhalten und Gruppen. Diese Statistiken werden innerhalb eines Dashboards visualisiert und können in einem Statusbericht als CSV-Datei heruntergeladen werden.
Tipps & Tricks zum Life Cycle Management im Alltag
Offline-Nutzung von ArcGIS Pro verweigern
Damit es bei der Offline-Nutzung der ArcGIS Pro Named User-Lizenz nicht zu technischen Schwierigkeiten kommt (siehe dazu auch die Informationen auf Deutsch oder auf Englisch), empfehlen wir, die Offline-Nutzung für ArcGIS Pro den Mitgliedern eurer Organisation zu verweigern. Dadurch wird der Button ArcGIS Pro im Offline-Modus nutzen in ArcGIS Pro ausgegraut.
Die Einstellung nehmt ihr vor unter Organisation > Lizenzen> Add-On Lizenzen > ArcGIS Pro-Einstellungen verwalten. Unter Organisation > Lizenzen> Add-On Lizenzen > Lizenzaktivitäten könnt ihr zudem prüfen, ob und welche Mitglieder eurer Organisation ihre Lizenz offline genommen haben.
Archivieren von Inhalten
Mitglieder, die aus eurer Organisation gelöscht werden sollen und die Elemente besitzen, müssen diese Elemente vorerst auf ein anderes Mitglied übertragen. Dies kann auch der Administrator übernehmen. Der neue Lösch-Workflow in ArcGIS Online überträgt Inhalte automatisch an den ausführenden Administrator.
Für einen besseren Überblick und eine Sammlung der Elemente empfehlen wir, einen Archiv- oder Mülleimer-User zu erstellen. Alle Inhalte von zu löschenden Mitgliedern werden dann zu ihm verschoben. Anschließend werden die Elemente durch einen Administrator gesichtet, gelöscht oder neu zugewiesen.
Ihr könnt einen solchen Archiv-User auch für Gruppen erstellen. Beim Löschen von Mitgliedern, die eigene Gruppen besitzen, lohnt sich die Erstellung eines Gruppen-Users. So könnt ihr die Gruppenrechte über Besitzer ändern übertragen.
Administration von ArcGIS Online Tools
Für die Administration eurer ArcGIS Online Organisation nutzt ihr am besten zusätzlich eines dieser beiden Werkzeuge:
- ArcGIS Assistant (ehemals ArcGIS Online Assistant) eignet sich besonders für die Verwaltung von Inhalten und den Umzug von Elementen – von einer Subskription auf die andere. Die Anwendung wird jedoch nicht durch den Esri Support unterstützt, und wir bieten keine Gewährleistung für die Funktionalität.
- Admin Tools von GEO Jobe eignet sich für die Administration und Verwaltung von Mitgliedern, Elementen und Gruppen. Das Admin Tool ist über den ArcGIS Marketplace erhältlich und wird als App in eure ArcGIS Online Organisation eingebunden.
Diese zwei Erklärvideos zeigen Beispiele für die Administration in GEO Jobe:
Administration mit ArcGIS Notebooks
Für die automatisierte und effiziente Verwaltung der Mitglieder eurer Organisation haben wir Notebooks auf Grundlage der ArcGIS API for Python entwickelt. Diese stehen euch in ArcGIS Online frei zur Verfügung:
Wir haben zudem kurze Videos zur Erläuterung der Notebooks aufbereitet:
Hinweis:
Die Notebooks wurden für einen allgemeinen Use Case erstellt. Wir können sie natürlich nicht an alle individuellen Bedürfnisse anpassen. Aber selbstverständlich dürft ihr sie mithilfe der ArcGIS API for Python weiterentwickeln – ganz nach eurem Geschmack.
Nützliche Links
Verwaltung
- Wartung von Organisationen: Best Practices
- Freigeben von Inhalten: Best Practices
- Credits in ArcGIS Online verstehen und verwalten: mehr erfahren im ArcGIS Blog
- Nutzer können ArcGIS Pro direkt in ArcGIS Online runterladen https://gis-iq.esri.de/arcgis-pro-aus-arcgis-online-herunterladen/
- Einrichtung und Vorteile von Single Sign-On (SSO): https://gis-iq.esri.de/effiziente-lizenzierung-von-arcgis-einrichtung-und-vorteile-von-single-sign-on-sso
Notebooks
- Administering your GIS: jetzt entdecken bei ArcGIS Developers
- Sample Notebooks: Beispiele entdecken
- Cloning Content: zur Anleitung bei Arc GIS Developers
Datenschutz und Sicherheit
- Wie sicher ist ArcGIS Online: zu den Antworten auf diese und weitere Fragen
- ArcGIS Trust Center: Informationen zu Sicherheit, Datenschutz und Compliance – jetzt lesen
- General Data Protection Regulation (GDPR): mehr zum Thema erfahren
- DSGVO: zu den Antworten auf die wichtigsten Fragen
Weiterbildung
- Esri ArcGIS Online Administration Certification 19-001: jetzt Kurse entdecken
Wir hoffen, dieser Blogartikel gibt einen guten Überblick von “Administration von ArcGIS Online an Hochschulen”. Habt ihr Fragen zum Thema? Schreibt uns: education@esri.de