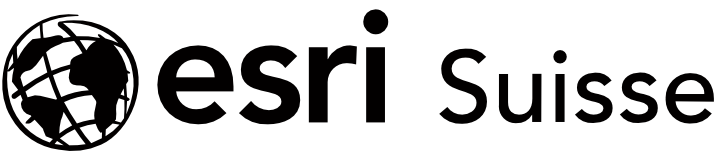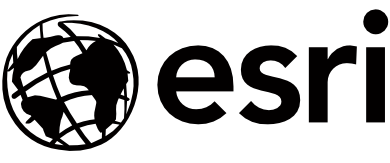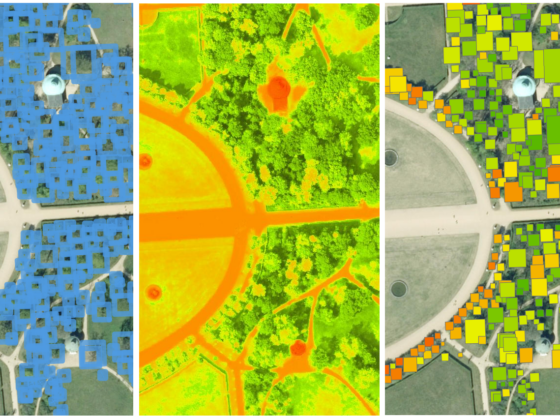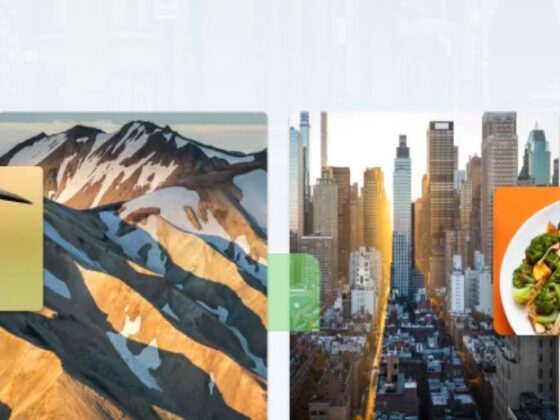In der vergangenen Woche ging das letzte Esri Sommercamp für dieses Jahr im Nationalpark Bayerischer Wald über die Bühne. Ich habe zwar die letzten Camps mitbestritten, war für dieses Jahr aber nur zur Abschlusspräsentation vor Ort. Dort stellten Schüler der 9. Klasse des Gymnasium am Oelberg aus Königswinter ihre Ergebnisse der Woche in beeindruckender Weise vor. Neben einer sehr professionell moderierten Präsentation hatten Sie auch einen Film gedreht, der die Erlebnisse der Woche in wunderbarer Art zusammenfasst. Dazu an anderer Stelle mehr.
Ich war dort um die Veranstaltung zu moderieren, aber auch um einer Mitarbeiterin des Nationalparks zu danken, ohne deren tatkräftige Unterstützung dieses und die vergangenen Sommercamps nicht solche beeindruckenden Erlebnisse geworden wären. Leider wird diese Mitarbeiterin – nennen wir sie Kirsten – nicht weiter im Nationalpark arbeiten. Also fragte ich Kirsten vor dem Sommercamp, was sie sich zum Abschluss wünschte. Ihre Antwort: „Eine Weltreise!“ Leider ließen sich weder Flugtickets noch eine Kreuzfahrt in der Kürze der Zeit auftreiben. Sorry, Kirsten. Und schließlich will eine Reise mit ihren Stationen auch sorgfältig geplant werden. Doch dabei können wir dir helfen.
Was lag also näher, als die Beteiligten des diesjährigen Sommercamps – Schüler, Lehrer, Kollegen – zu bitten, ihren ganz persönlichen Reisetipp für Kirsten zu formulieren, sowohl einen Ort, als auch eine Tätigkeit. Am Ende sollte eine Webkarte mit individuellen Reisetipps stehen mit weiterführenden Informationen. Ausgangspunkt für die WebKarte war ein xls-Tabellenblatt mit dem Input der Beteiligten.
Dort sind neben dem Namen der Person auch die Tätigkeit erfasst. Hierbei habe ich auf gleichlautende Formulierungen geachtet, das wird später noch wichtig. Weiter aufgeführt sind der Name des Ortes mit den Koordinaten (Breite und Länge), sowie zwei Links, die in den Pop-ups der Orte erscheinen sollen, einmal als Vorschaubild und dann als weiterführender Link. Diese Tabelle lässt sich in Excel als csv-Datei abspeichern und dann per Drag & Drop in der WebKarte des ArcGIS.com Viewers öffnen und anzeigen.
Ein Tipp: für eine Geokodierung braucht ArcGIS Online nicht unbedingt Koordinaten. Wenn nur Orte in der Tabelle angegeben sind, geokodiert ArcGIS Online so gut es geht und macht aus den Ortsangaben Punkte in der Karte. Es kann sein, dass manche Punkte aufgrund der ungenauen, bzw. uneindeutigen Angabe (z.B. gibt es mehrere Berlins, etc.) nicht am gewünschten Ort gesetzt werden. Da hilft eine manuelle Nachbearbeitung. Weitere Informationen zum Import von Dateien wie .csv und .txt gibt es in der ArcGIS.com Hilfe.
Die Koordinaten werden aus der Tabelle ausgelesen und als Stecknadeln auf der Karte dargestellt. Wenn man jetzt einen Punkt anklickt, bekommt man zwar die Informationen aus der Tabelle angezeigt, jedoch noch nicht in ansprechender Form.
Kirsten soll in ihrer Webkarte etwas hübschere Pop-ups sehen und in einer benutzerdefinierten Attibutanzeige über Bilder schnell Zugriff auf weiterführende Informationen bekommen. Über das Kontext-Menü des Layers (Pfeil neben dem Layernamen), kommt man zu den Pop-up-Eigenschaften.
In den Pop-up-Eigenschaften stelle ich ein, dass automatisch der Ort als Titel des Pop-ups gezogen wird. Dazu sollen der Vorname und die Tätigkeit in einen Text eingebunden werden. Damit der Satz grammatikalisch richtig erscheint, müssen die Tätigkeiten einheitlich und passend formuliert sein.
Als Nächstes kommen noch Bilder aus den Internetlinks dazu. Über den Punkt Pop-up Medien werden Bilder und Diagramme der Webkarte hinzugefügt. Auch hier wähle ich die Felder aus der Tabelle, aus denen das Bild (via Internet-Link) und der Link zu weiterführenden Informationen gezogen werden.
Danach die Einstellungen speichern. Die Pop-ups sehen viel ansprechender aus und über einen Klick auf das Bild öffnet sich eine Webseite mit weiterführenden Informationen.
Die ArcGIS.com Hilfe bietet hier und hier übersichtliche Informationen zum Konfigurieren von Pop-ups.
Als Letztes ändere ich noch die Symbole über das Kontext-Menü des Layers – viele Symbol-Bilbliotheken stehen zur Auswahl – und wähle eine andere Grundkarte über den Galerie-Button aus. Voilá, eine fertige Webkarte mit konfigurierten Pop-ups. Gute Reise, Kirsten!
In einem kommenden Post zeige ich, wie die Karte zu einer Präsentation weiterverarbeitet werden kann.
– Daniel Schober, Manager Team Education